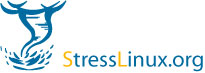Hardware
openSUSE 12.1 mit Logitech MX5500
by carsten on Dec.26, 2011, under Hardware
Auf meinem Heim PC an dem eine Logitech MX5500 Tastatur/Maus (Bluetooth) Kombination hängt, habe ich mir nun openSUSE 12.1 installiert. Zuvor lief dort openSUSE 11.4. Die Installation war kein Update sondern eine Neuinstallation, da ich gleichzeitig meine Festplatte durch ein größeres Modell ersetzt habe.
Nach der Installation funktionierte allerdings weder Maus noch Tastatur. Mit einer PS/2 Tastatur und einer Kabelgebundenenn USB Maus konnte ich allerdings problemlos arbeiten. Nach einigem debuggen und suchen, war auf den ersten Blick kein Fehler erkennbar. Sowohl Maus als auch Tastatur wurden vom System erkannt, funktionierten aber trotzdem nicht.
Über Google bin ich dann im openSUSE Forum fündig geworden. Immerhin gibt es schon jemanden, der das gleiche Problem hat, also ist die chance recht hoch, das es auch eine Lösung dafür gibt. Leider aber nicht in diesem Forumthread.
Ich habe somit weiter gesucht und habe im Novell Bugtracker einen passenden Eintrag finden können der das Problem beschreibt, allerdings auch ohne eine Lösung. In dem Eintrag war allerdings eine Referenz auf einen anderen Bug, in dem das gleiche Problem ähnlich beschrieben ist, mit einem Lösungsweg der bei mir aber so nicht funktioniert hat.
Meine Lösung habe ich im Bug 731221 dokumentiert.
Stresslinux 0.7.105 auf Basis von openSUSE 11.4
by carsten on Apr.17, 2011, under Hardware, RPM Packageing, Virtualization, VMware
Eine neue Version von stresslinux basierend auf openSUSE 11.4 steht zum download bereit. Neben den Neuerungen der Basisdistribution sind auch wieder einige
zusätzliche Pakete aktualisiert worden, dazu gehören:
- busybox 1.18.4
- iperf 2.0.5
- lm_sensors 3.3.0
- lshw B.02.15
- memtest86 4.0
- memtest86+ 4.20
- mprime 2.6.5
- smartmontools 5.40.3314
- x86info 1.29
- y-cruncher 0.5.5.9179
Wie immer gibt es ISO, USB und VMware Images zum download.
Viel Spaß beim Testen!
DELL H200 Raid Performance
by carsten on Feb.27, 2011, under Hardware, SLE
Seitdem wir bei InterNetX in den neueren Servermodellen in den Bereichen
wo bisher SAS6iR verbaut wurden nun auch die H200 Raidcontroller benutzen,
blieb immer wieder der Eindruck hängen das diese z.T. langsamer sind als ihre
Vorgänger. Eigentlich sollte es genau andersrum sein, denn der H200 ist
ein 6G und der SAS6iR nur ein 3G Controller.
Wie sich nun herausgestellt hat, wird beim H200 der Cache, der angeschlossenen
Festplatten deaktiviert. Dies war vor einigen Jahren auch schon beim SAS5i
Controller der Fall und konnte bis zum SAS6iR mittels dem Tool ‘lsiutil’
von Linux aus konfiguriert werden. Beim SAS6iR war der Cache allerdings
von Haus aus aktiviert, somit war dort keine Anpassung nötig.
Beim H200 funktioniert ‘lsiutil’ leider nicht mehr. Es gibt derzeit nur eine
mir bekannte Lösung die aus meiner Sicht noch etwas viel “Overhead” mit sich bringt.
Vorab wird geprüft, welchen Status der Cache hat, dazu schaut man in der Ausgabe
von ‘dmesg’ oder in /var/log/boot.log und sucht dort am besten nach “Write cache”
Finden sollte man mindestens einen Eintrag der wie folgt aussieht (Cache ist aus):
sd 0:1:0:0: [sda] Write cache: disabled, read cache: enabled, doesn’t support DPO or FUA
Sollte der Eintrag in etwa so aussehen, dist der Cache bereits an:
sd 0:1:0:0: [sda] Write cache: enabled, read cache: enabled, doesn’t support DPO or FUA
Um den Cache zu aktivieren benötigen wir OMSA (Open Manage Server Administrator) von DELL.
Dieser kann entweder direkt auf dem Server installiert werden oder mittels einer Live CD gebootet werden.
Nach der Installation auf dem Server sollte dieser Entweder neu gestartet werden
oder man muß die nötigen Dienste per Hand starten:
# modprobe ipmi_devintf
# modprobe ipmi_si
# /etc/init.d/dataeng start
# /etc/init.d/dsm_om_shrsvc start
# /etc/init.d/dsm_om_connsvc start
Der Cache kann dann entweder über das OMSA Webinterface https://<server-ip>:1311/ oder
per Console aktiviert werden.
Um die IDs von Controller & virtueller Disk zu bekommen nutzt man die folgenden Kommandos:
# omreport storage controller
Controller PERC H200 Adapter (Slot 1) Controllers ID : 0 Status : Ok Name : PERC H200 Adapter Slot ID : PCI Slot 1 State : Ready Firmware Version : 07.01.33.00 Minimum Required Firmware Version : Not Applicable Driver Version : 04.100.01.03 Minimum Required Driver Version : Not Applicable Storport Driver Version : Not Applicable Minimum Required Storport Driver Version : Not Applicable Number of Connectors : 2 Rebuild Rate : 50% BGI Rate : 50% Check Consistency Rate : 50% Reconstruct Rate : Not Applicable Alarm State : Not Applicable Cluster Mode : Not Applicable SCSI Initiator ID : Not Applicable Cache Memory Size : Not Applicable Patrol Read Mode : Not Applicable Patrol Read State : Not Applicable Patrol Read Rate : Not Applicable Patrol Read Iterations : Not Applicable Abort Check Consistency on Error : Not Applicable Allow Revertible Hot Spare and Replace Member : Not Applicable Load Balance : Not Applicable Auto Replace Member on Predictive Failure : Not Applicable Redundant Path view : Not Applicable CacheCade Capable : Not Applicable Persistent Hot Spare : Not Applicable Encryption Capable : Not Applicable Encryption Key Present : Not Applicable Encryption Mode : Not Applicable Spin Down Unconfigured Drives : Not Applicable Spin Down Hot Spares : Not Applicable
# omreport storage vdisk
List of Virtual Disks in the System Controller PERC H200 Adapter (Slot 1) ID : 0 Status : Ok Name : Virtual Disk 0 State : Ready Encrypted : Not Applicable Layout : RAID-1 Size : 232.25 GB (249376538624 bytes) Device Name : /dev/sda Bus Protocol : SATA Media : HDD Read Policy : Not Applicable Write Policy : Not Applicable Cache Policy : Not Applicable Stripe Element Size : 64 KB Disk Cache Policy : Disabled
Der Cache kann nun mit folgendem Befehl aktiviert werden.
# omconfig storage vdisk action=changepolicy controller=0 vdisk=0 diskcachepolicy=enabled
Nach nochmaligem Ausführen von ‘omreport storage vdisk’ wird der Wert ‘Disk Cache Policy’
auf ‘Enabled’ stehen. Der Cache ist sofort aktiv, es wird kein Neustart benötigt.
Es gibt noch eine weiteres Tool was direkt von LSI stammt, was aber keine Funktion
zum Einschalten des Caches hat (sas2ircu).
Neues Spielzeug – Lenovo X201 12″ Notebook
by carsten on Oct.10, 2010, under Hardware, Mobile, RPM Packageing, SLE
Diese Woche habe ich mir endlich mein neues Notebook gegönnt. Bisher hatte
ich ein HP nx8220 15″ Notebook was innerhalb von 4 Jahren drei mal
den gleichen Defekt hatte (Mainboard Fehler, kein Power-On oder kein WLAN).
Zum Glück konnten zwei dieser Defekte innerhalb der Garantiezeit repariert werden.
Leider häuften sich die Berichte zu diesem Modell im Netz, die genau
mein Fehlerbild wieder spiegelten. Das ganze ist nun zum Glück Geschichte
und ist natürlich in die Auswahl für das neue Notebook mit eingeflossen.
– kein HP mehr (auch beruflich habe ich hier sehr schlechte Erfahrungen mache müssen)
– unbedingt mit Garantieverlängerung kaufen
Weitere Kriterien für das neue Notebook waren:
– standard Tastaturlayout
– mattes Display
– SSD Festplatte
– niedriges Gewicht
– lange Akkulaufzeit
– möglichst viele integrierte Netzschnittstellen (LAN,WLAN,Bluetooth,UMTS)
– hohe Auflösung im Verhältnis zur Bild diagonale
Daraus habe ich mich für das Lenovo Thinkpad X201 Bundle NUSREGE entschieden,
bei dem zum eigentlichen Notebook auch eine Dockingstation mit integriertem
DVD Brenner mitgeliefert wird.
Die technischen Details des Notebooks im Überblick:
– Intel Core i5-520M(2,4GHz)
– 4GB RAM
– 128GB SSD SAMSUNG
– 12,1″ Display 1280×800 LCI
– Intel HD Graphics
– Intel 802.11agn Wireless
– WWAN
– Bluetooth
– Modem
– 1Gb Ethernet
– Ultranav
– Secure Chip
– Fingerprint Reader
– Camera
– 9c Li-Ion
– Windows 7 Pro64
Da ich nun kein wirklicher Freund von Windows bin war der erste Schritt
nach dem auspacken, ein Backup der bestehenden Daten in ein Image (falls
man es später irgendwann doch mal brauchen sollte). Ok, es war
nicht ganz der erste Schritt, ich habe mir erst mal die mitgelieferte
Lenovo Managementsoftware angesehen. Diese erlaubt es sehr komfortabel
alle Treiber und Firmwareupdates für das Gerät auf einen Schlag herunterzuladen
und zu installieren. Daher habe ich erst alle verfügbaren Updates inkl.
BIOS Update eingespielt. Im Anschluss wurde das Backup mittels CloneZilla
erstellt und auf meinem lokalen NAS gespeichert.
Als neues Betriebssystem hatte ich mir SuSE Linux Enterprise Desktop 11 SP1
ausgesucht. Bei der Basishardware hatte ich keine Bedenken was die Treiberunterstützung
angeht. Lediglich UMTS & Fingerprint stellten sich nach der Installation
als etwas problematisch heraus.
Die Installation habe ich mittels eines vorbereiteten Autoyast Profils
durchgeführt, welches ich zuvor schon für andere Desktopinstallationen
vorbereitet hatte.
Die Installation lief reibungslos durch, allerdings startete der X Server
nach der Installation nicht. Den gleichen Fehler hatte ich bereits
bei einer früheren Installation festgestellt und damit konnte dieser
schnell behoben werden. Die Fehlermeldung dazu war:
kdm[5974]: X server “-br” cannot be executed
Diese Meldung deutet auf eine unvollständiges Kommando hin, was aus
nicht definierten Variablen hervorgeht.
Die Lösung dazu ist sehr einfach, in der Datei /usr/share/kde4/config/kdm/config/kdmrc
die während der Installation angelegt wird sind die meisten Parameter
auskommentiert. Die beiden wichtigsten muss man einfach nur ein kommentieren:
ServerArgsLocal=-nolisten tcp
ServerCmd=/usr/bin/X
Danach kann der X Server mittels ‘/etc/init.d/xdm start’ normal
gestartet werden.
Eine weitere kleine Hürde war die Soundausgabe. In Skype wurde
bei den Audiogeräten nur “Pulseaudio” zur Auswahl angeboten, damit
war es mir nicht möglich ein eingeschlossenes USB Headset direkt
auszuwählen. Unter KDE4 kann dies über Phonon in den KDE Systemeinstellungen -> Multimedia
normaler Weise direkt fest konfiguriert werden, allerdings hatte
das erstens keine Auswirkung auf Skype und zweites gab es den
Nebeneffekt das z.B. Flashvideos in Firefox manchmal ohne Ton
abgespielt wurden. Die Lösung dafür ist auch relativ einfach.
Man öffnet eine root Konsole und deinstalliert pulseaudio.
zypper remove pulseaudio
Zypper bittet dafür um Bestätigung und listet eine Reihe von
weiteren pulseaudio Unterpaketen auf, die ebenfalls deinstalliert werden.
Nach einem Neustart/Neulogin können in Skype die gewohnten
Audiogeräte ausgewählt werden.
Um Phonon noch um das xine Audiobackend zu erweitern und
auch andere Multimedia Applikationen zur Verfügung zu haben
(z.B. Mplayer & VLC) habe ich einige Packman Pakete für SuSE Linux Enterprise 11 SP1
in meine Buildservice rekompiliert. Das daraus erstellte Repository
habe ich einfach in Yast eingetragen und die nötigen Pakete
phonon-backend-xine, vlc und MPlayer installiert. Fragen
nach einem Anbieterwechsel habe ich natürlich bestätigt.
Eine etwas größere Herausforderung war der Fingerprint Leser.
Hierzu gibt es im Netz zum Glück schon eingie Berichte, Patches
und diverse Software die eine Nutzung ermöglichen. Allerdings
waren diese zum Release von SLES/SLED11 noch nicht verfügbar bzw.
im aktuellen Entwicklungsstadium. In openSUSE 11.3 sollten
alle relevanten Pakete von Haus aus enthalten sein und
somit dürfte die Hardware dort von Haus aus funktionieren.
Ich habe mich also daran gemacht die nötigen Pakete auf SLES/SLED11
zurück zu portieren. Dazu habe ich ebenfalls ein Repository in
meinem Buildservice angelegt.
Dort sind neben einer neueren libusb auch eine aktuelle libfprint
enthalten und das Paket pam_fprint. Nach der Installation dieser Pakete
habe ich nur noch die Datei /etc/pam.d/common-auth um die Zeile
für pam_fprint erweitert.
auth required pam_env.so
auth sufficient pam_fprint.so
auth required pam_unix2.so
Mittels pam_fprint_enroll kann man den eigenen Fingerprint einlesen.
Dies muß als Benutzer root durchgeführt werden, da das Tool schreibende
Rechte auf den Fingerprint Leser benötigt. Die eingescannten
Fingerprints können einfach auf einen beliebigen Nutzeraccount
übertragen werden. Dazu muß der Ordner .fprint im Homeverzeichnis
des Benutzers root in das gewünschte Homeverzeichnis umkopiert werden
(Rechte auf den neuen Benutzer anpassen nicht vergessen).
Bei grafischen Logins (KDM, Screensaver) wird eine Meldung angezeigt
die um Scan des Fingers bittet und bestätigt werden muß. Sobald
der Scan erwartet wird, leuchtet am Fingerprint Sensor die grüne LED.
Bei Programmen die z.B. mittels KDESU gestartet werden (z.B. Yast)
kommt leider keine Meldung die zum Scan auffordert, allerdings
leuchtet auch hier die grüne LED des Sensors. Daher kann
man einfach “blind” scannen und dann startet das Programm.
Bei mehrfach fehlgeschlagenem Scan erscheint die übliche Passwortabfrage.
Die wohl größte Tüftelei war das UMTS Modem in Gang zu bekommen.
Auch hierzu gibt es diverse Erfahrungsberichte und Anleitungen im Netz
die mir sehr geholfen haben. Das verbaute UMTS Modem ist von Qualcomm Inc., die Ausgabe von ‘lsusb’
Bus 002 Device 010: ID 05c6:9204 Qualcomm, Inc.
Wichtig ist hier die ID des Gerätes, diese wird sich später leicht
ändern sobald Treiber und Firmware geladen sind.
Leider liegen bei SLES/SLED11 weder der passende Treiber noch Firmware
Dateien bei. Allerdings gibt es für den Kernel passende Patches
und einen extra Firmwareloader mit denen die Nutzung möglich wird.
Die Patches für den Kernel habe ich auf das Originalkernelmodul
angewendet und in einem Kernelmodulpaket bereitgestellt.
Neben dem Kernelmodul ist im gleichen Repository
auch die Firmware inkl. Loader hinterlegt. Der Loader läd
mittels udev Regel beim booten die Firmwares sobald der angepasste
Treiber “qcserial” geladen wird. Sobald dieser aktiv ist erscheint
in ‘dmesg’ folgende Ausgabe:
qcserial 2-1.4:1.2: Qualcomm USB modem converter detected
usb 2-1.4: Qualcomm USB modem converter now attached to ttyUSB0
Zudem ändert sich die Geräte ID in der Ausgabe von ‘lsusb’
Bus 002 Device 010: ID 05c6:9205 Qualcomm, Inc.
Hier ist zu sehen das sich die letzte Stelle der ID von 4 auf 5 geändert
hat. Das deutet darauf hin das die Firmware ordnungsgemäß
geladen wurde. Bisher konnte ich allerdings noch keinen Einwahltest
durchführen, da mir aktuell noch eine SIM fehlt.
Als letztes habe ich noch einige Optimierungen/Anpassungen für die SSD vorgenommen. Dazu gehören neben tmpfs Einträgen in der Datei /etc/fstab auch die Anpassung des Standard Schedulers für die Festplattennutzung.
tmpfs /tmp tmpfs size=25%,noexec,nosuid 0 0
/tmp /var/tmp auto rw,bind,noexec,nosuid 0 0
Die Anpassung des Schedulers findet in /boot/grub/menu.lst statt, dabei werden die Parameter des Kernels um folgenden ergänzt.
elevator=noop
Zur Laufzeit kann diese Änderung mit folgendem Befehl durchgeführt werden.
echo noop > /sys/block/sda/queue/scheduler
Andernfalls tut es auch ein reboot des Systems.
Soweit läuft das neue Notebook nun absolut einwandfrei, auch
das an- und abdocken funktioniert prima. An der Dockingstation habe
ich zusätzlich einen 24″ Samsung LCD Monitor angeschlossen
der beim Andocken automatisch erkannt wird und konfiguriert werden
kann. Auch die integrierte LAN Schnittstelle und USB Ports
werden automatisch benutzt.
Stresslinux 0.6.101 basierend auf openSUSE 11.3
by carsten on Sep.29, 2010, under Hardware, RPM Packageing, Virtualization, VMware
Die erste Version von stresslinux basierend auf openSUSE 11.3 steht zum download bereit. Neben den Neuerungen der Basisdistribution (von 11.2 auf 11.3) sind auch einige
zusätzliche Pakete aktualisiert worden, dazu gehören:
- bandwidth 0.23a
- busybox 1.17.2
- memtester 4.2.0
- stressapptest 1.0.3
- x86info 1.27
Leider gibt es seitens SUSESTUDIO noch keine Möglichkeit PXE Versionen zu erstellen, daher sind weiterhin nur ISO, USB und VMware Images verfügbar.
Viel Spaß beim Testen!
RIP Shuttle SN41G2
by carsten on Sep.06, 2009, under Hardware
Hardware lebt nicht ewig, aber das Shuttle SN41g2 hat mir sechs Jahre lang gute Dienste geleistet und das sogar 24×7 😉
Nun beulen sich so langsam einige Kondensatoren wodurch das System extrem instabil und somit mehr oder weniger unbrauchbar wurde.
Die letzte Hardwarekonfiguration sah wie folgt aus:
- Shuttle SN41g2 + Athlon XP 2800+
- 2x 1GB DDR 400
- AOPEN NVIDIA Geforce 6800GT (Single Slot)
- Maxtor 250GB IDE HDD
Das ganze wurde vom passenden Shuttle Netzteil (250W) getrieben was ich aufgrund der Grafikkarte nachgerüstet hatte.
Das Gehäuse und Netzteil konnten von meinem Bruder für sein Athlon64 Shuttle sogar noch als Ersatzteil verwendet werden, ganz begraben
muß ich das System also nicht.
Als neues Ersatzsystem habe ich mir nun ein Intel Core i7 2,66GHz mit folgender Ausstattung zugelegt:
- ASUS P6T Motherboard
- Corsair 3x 2GB DDR3 1333
- Corsair 550W Netzteil
- Sparkle NVIDIA Geforce 9800GT (passiv gekühlt)
- WD 500GB 32MB Caviar Black SATA HDD
- Coolermaster Elite 333 Gehäuse
Nach wie vor läuft auf meinem Desktop ein openSUSE 11.1 nun allerdings mit KDE 4.3. Im Zusammenspiel mit der neuen Grafikkarte laufen meine beiden SAMSUNG 24″ LCD Monitore nun in Full HD Auflösung. Bei der Auswahl der Komponenten habe ich großen Wert auf ein leises System gelegt
was sehr gut gelungen ist. Im Netzteil steckt ein 12cm Lüfter, ebenso im Gehäuse welcher vom Mainboard gesteuert wird. Der CPU Lüfter
ist ein Boxed Kühler von Intel, ebenso vom Board geregelt.